2023.8.8.更新:写了一篇新 Arch 的安装随手记,推荐与本文对比阅读。
在用了将近两年的 Debian 后,我打算尝试另一个与 Debian 存在较大差别的发行版,做了一番比较后(并没有)选择了相比 Debian 激进许多(经常需要滚包)的 Arch Linux。其实我在刚开始使用 Debian 时便听说过 Arch Linux 了,这都要归功于活跃的 Arch Linux 中文社区,里面的人整天忙着安利 Arch Linux(传教),而且, Arch Linux 的 Wiki 也是非常优秀的文档,我在 Debian 上遇到问题时也会参考 Arch Linux 的 Wiki,久而久之,便产生了尝试 Arch Linux 的想法,此外,对于现在的我而言,Arch Linux 的哲学也非常有意思,其中提到:
Arch 适用于乐于自己动手的用户,他们愿意花时间阅读文档,解决自己的问题。
这完全符合我想折腾 Linux 的想法!当然,我认为 Arch Linux 对 Linux 新手来说并不合适,因为光是第一步的使用命令行安装系统(Arch Linux 官方没有提供图形化安装界面)恐怕就能劝退不少人了,不过对于接触过 Linux 的人,通过理解 Arch Linux 安装过程中所需要输入的指令的含义,能体会到一种完全掌握自己的系统的快感(误入邪教)。总而言之,对于喜欢折腾的人来说,尝试 Arch Linux 是绝对不会后悔的决定。
由于 Arch Linux 的激进策略,安装教程很容易过时,我也不打算费力不讨好地写具体的安装步骤了,本文主要分享我在 Arch Linux 下使用的软件,希望能安利更多人使用(提到的不少软件都是跨平台的,即使不使用 Arch Linux 也可使用这些软件)。先在这里说一下我挑选软件的原则:通用性是最重要的,无论在哪个平台上使用都具有近乎一致的体验,为此没有利用单个平台的特性也是可接受的;数据可无障碍导出与导入,尊重用户的选择自由;简单易用且具备可扩展性(例如可安装扩展增强功能),但我也不排斥“一次配置,终身受用”这样需要折腾的软件;当然,开源是最好的。能达到这些要求的软件实属少数派,我在下文仅仅推荐几个,有空再补充。
安装
考虑到 Arch Linux 经常变动,所以最好的安装指南应该是官方的 Installation Guide,我另外也参考了两篇博文,一个是萌狼的给 GNU/Linux 萌新的 Arch Linux 安装指南 rev.B,另一个是以官方Wiki的方式安装ArchLinux。对于我这样存在多系统的情况,执行了 grub-mkconfig 后最好检查一下/boot/grub/grub.cfg 是否包括了所有的系统。
有关于桌面环境的选择,鉴于之前总是看到各位大佬吹 Arch Linux 的 KDE 桌面的美观,而我一直在 Debian 下使用 Gnome,这回便决定尝试 KDE(其实是为了在出问题时更容易找到大佬求救),在安装了 kde-applications 后,开始嫌弃如此多的用不上的应用了(说的就是教育与游戏分类下的那堆东西),所以花了点时间写了一个简单的 Python 脚本删除这些软件(需要 root 权限,使用需谨慎)。安装完成后重启进入桌面,我不得不表示默认的 KDE 桌面比 Gnome 漂亮多了,相比之下,Gnome 的塑料风格看着实在是让我难受。另外,KDE 全家桶之间的配合也令我十分满意,统一的设计风格,美观的特效,让我忍不住想吹爆 KDE 了。有一个值得一提的细节,在 KDE 下的鼠标单击等于其它桌面环境下的鼠标双击(例如在其它桌面环境下打开文件需要双击),一开始我并不习惯这种设置,觉得不便于选中单个文件,但用多了以后发现这种操作明显更轻松,因为平常使用鼠标时双击的频率比单击要高,而双击肯定比单击累,将双击替换为单击肯定可以减缓疲劳,对于需要选中单个文件的情况,右键也能满足需求,这又成了一个我喜欢 KDE 的原因。
除了桌面环境外,首先需要熟悉的还有 Arch Linux 的软件包管理器 Pacman,它的命令行参数与 apt 完全不一样,开始使用时经常需要查看其 Wiki 页面,值得一提的是,得益于 AUR(Arch User Repository) 的存在以及 Arch Linux 打包的低门槛,Arch Linux 拥有数量庞大的软件包,考虑到可能会使用 AUR 里的软件包,所以我安装了 Yay 这个 AUR 助手(Yay 完全兼容 Pacman 的命令行参数)帮我节省输入 makepkg 等指令的步骤,下文涉及到安装软件的指令既有可能使用 Pacman,也有可能使用 Yay。
中国大陆用户所需的东西
中文设置
我直接根据 Linux 下的字体调校指南一文进行调教,在这里我想说一下该博文中提到的“archlinuxcn required”,这意味着需要添加 archlinuxcn 源,上面介绍已经提到了 Arch Linux 中文社区,而这个社区维护着一个非官方软件仓库,被称为 Arch Linux 中文社区仓库(archlinuxcn 源),该仓库包括了很多中文用户会用到的已编译好的软件包,而 AUR 提供的是 PKGBUILD 打包脚本(这就是为什么你可通过 AUR 安装不少明确禁止二次分发的闭源软件的原因,因为 AUR 分发的是打包脚本而不是软件本体),需要下载后进行编译打包安装,如果你懒得自己打包的话,建议添加 archlinuxcn 源。在配置完成中文字体的显示后,在 KDE 的系统设置中将语言设置为中文就行了。另外,强烈建议阅读官方的 Arch Linux 中文化页面。
翻墙
折腾 Linux 总是会遇到各种问题,这种时候便需要 Google 了,让我们先解决使用无法使用 Google 的问题(此处使用 V2Ray 作为例子,在官方软件仓库有 V2Ray 的软件包真是太好了):
yay -S v2ray
安装后修改/etc/v2ray/config.json 的配置,然后:
sudo systemctl enable v2ray.service
sudo systemctl start v2ray.service
如果想让桌面应用走代理,可以在 KDE 的系统设置中点击“网络”中的设置,然后点击“代理”,选中“使用系统代理服务器配置”,填入对应的代理信息,示例如下:
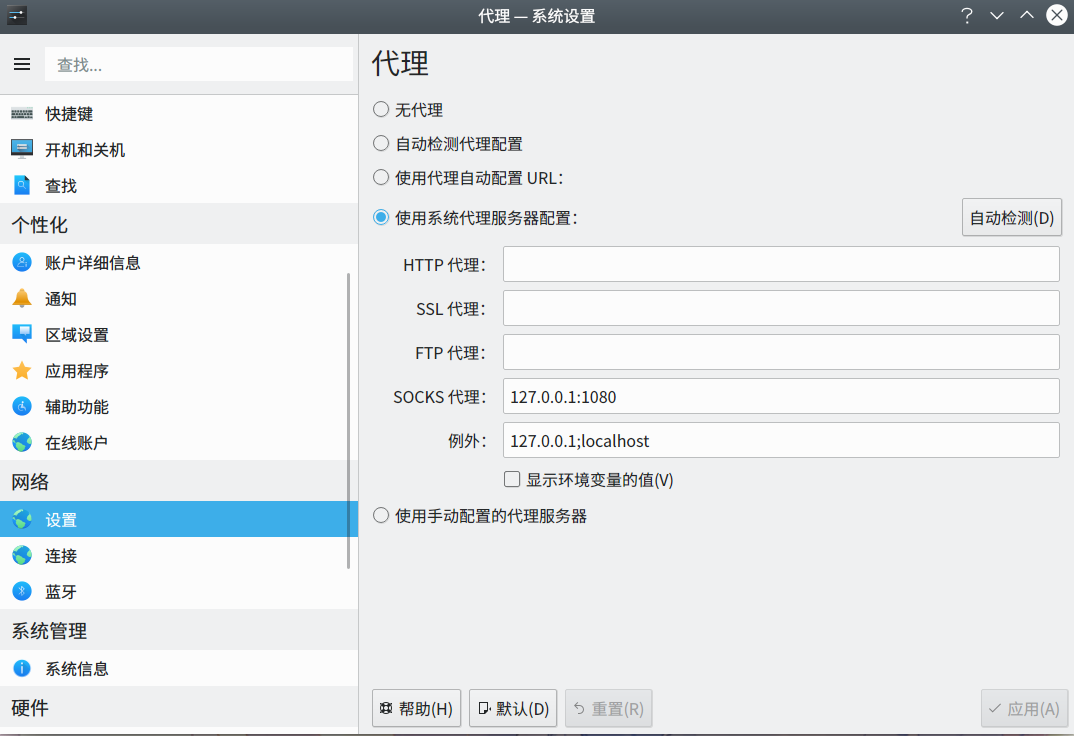
另外,V2Ray 支持 ShadowSocks 协议,可根据 V2Ray 官方文档写出配置文件,也可使用在线工具生成;如果你使用 SSR 翻墙,AUR 中有 electron-ssr,也有 shadowsocksr,但需要注意的是 electron-ssr 无法在 KDE 下自动设置代理(它使用了 gsetting 设置系统代理,不支持 KDE)。总之,安装好翻墙软件后终于能在电脑上使用 Google 查问题了。
终端模拟器与 Shell
既然在 Linux 下,那么肯定免不了与终端打交道,既然如此,我们就需要一个美观、实用的终端(模拟器)。要说美观的话,KDE 自带的 Konsole 已经足够漂亮了,透明背景这一点让一直使用 Gnome Terminal 的我感到非常舒服,只需要稍微调整一下,就可以做到 kiri 大佬这样的效果,让自己一整天都保持心情愉悦。不过在实用性方面我开始时遇到了一点问题,Konsole 使用的 Shell 是 Bash,而 Arch Linux 本身的 Bash 并没有自动补全配置,想要自动补全的话需要安装 bash-completion:
sudo pacman -S bash-completion
想要更高级的 Shell 体验的话(不知道终端模拟器与 Shell 有什么区别?请看这),也可以安装 zsh 加 oh-my-zsh 这样一整套的懒人包(或者自己配置 zsh?),只不过这里有一个小坑,在 AUR 中的 oh-my-zsh-git 并不会在 home 目录下生成 .zshrc,查找后发现在 /usr/share/oh-my-zsh 下有 zshrc 文件,我直接复制到 home 目录了,这里贴出安装懒人包的操作命令(将 username 改为你的用户名):
yay -S zsh
sudo chsh -s /bin/zsh username
yay -S oh-my-zsh-git
cp /usr/share/oh-my-zsh/zshrc ~/.zshrc
*更新:博主已经放弃启动速度慢的 oh-my-zsh,转向 Zinit 这个神器的怀抱了,另外,2021 年 11 月 Zinit 的原作者删除代码库,目前由 zdharma-continuum 组织接手进行维护,请注意 URL 的变化。*Zinit 不仅轻松可以使用 oh-my-zsh 的各种插件,还拥有 Turbo mode 这个大幅减少插件加载时间的大杀器。如果你心动的话,请看加速你的 zsh —— 最强 zsh 插件管理器 zplugin/zinit 教程一文。仅仅是照抄文末的示例配置,我也在保留 oh-my-zsh 体验的前提下感受到了起飞的加载速度,所以请无视上面的 oh-my-zsh,使用以下指令体验顺滑如丝的 Zinit(这里用了没什么配置难度的 proxychains-ng 翻墙下载 GitHub 片段,也可使用其它手段):
yay -S zsh proxychains-ng
git clone https://github.com/zdharma-continuum/zinit.git ~/.zinit/bin
# 在 .zshrc 中添加 source ~/.zinit/bin/zinit.zsh 以及其它配置,可参考我的配置
nano .zshrc
# 配置 proxychains-ng,在最后一行添加类似 socks5 127.0.0.1 1080 的内容即可,自行谷歌了解配置
sudo nano /etc/proxychains.conf
# 启动 zsh,由于 .zshrc 已加载 Zinit,所以 zsh 首次启动时会自行下载 GitHub 上的片段
proxychains zsh
# 下载片段完成后退出执行这条指令更改默认 Shell,重启后见效果
sudo chsh -s /bin/zsh username
你可以在 GitHub 查看我的 zsh 配置,不过请记得根据自己的需求进行修改。
输入法
前面搞定了中文字体的显示,但是还没解决输入中文这个问题,在这里我选择了与使用 Debian 时同样的方案:基于 Fcitx 框架的 Rime 输入法。先贴一波安装指令(其它基于 Fcitx 框架的输入法请看 Wiki 页面):
sudo pacman -S fcitx fcitx-im fcitx-rime
为了确保能输入中文,修改一下/etc/profile,在开头加上:
export XMODIFIERS="@im=fcitx"
export GTK_IM_MODULE="fcitx"
export QT_IM_MODULE="fcitx"
另外,需要更改一下输入法配置,操作步骤是右键点击托盘中的输入法图标,选择“配置”,修改后的配置如下图所示(按 Shift 键可切换中英文):
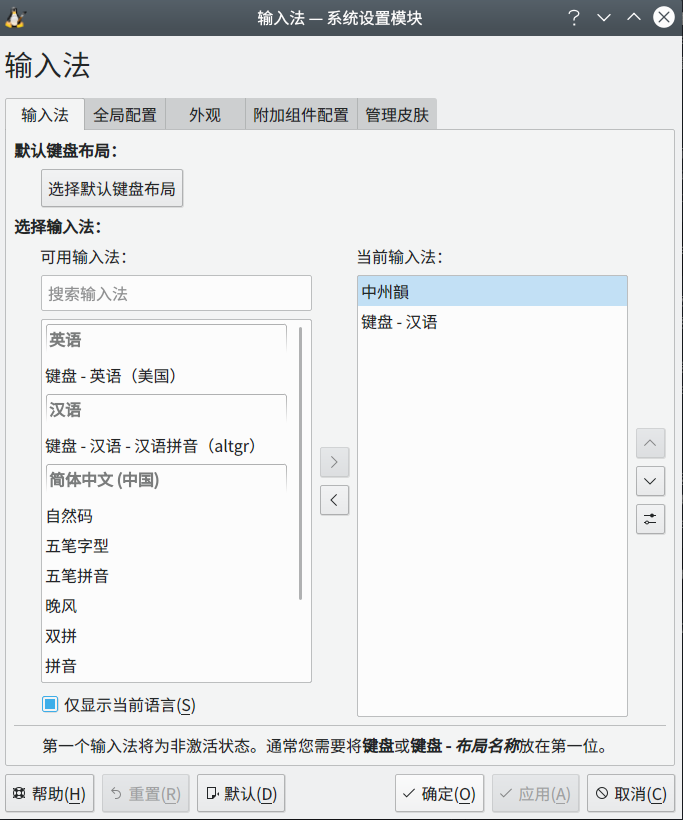
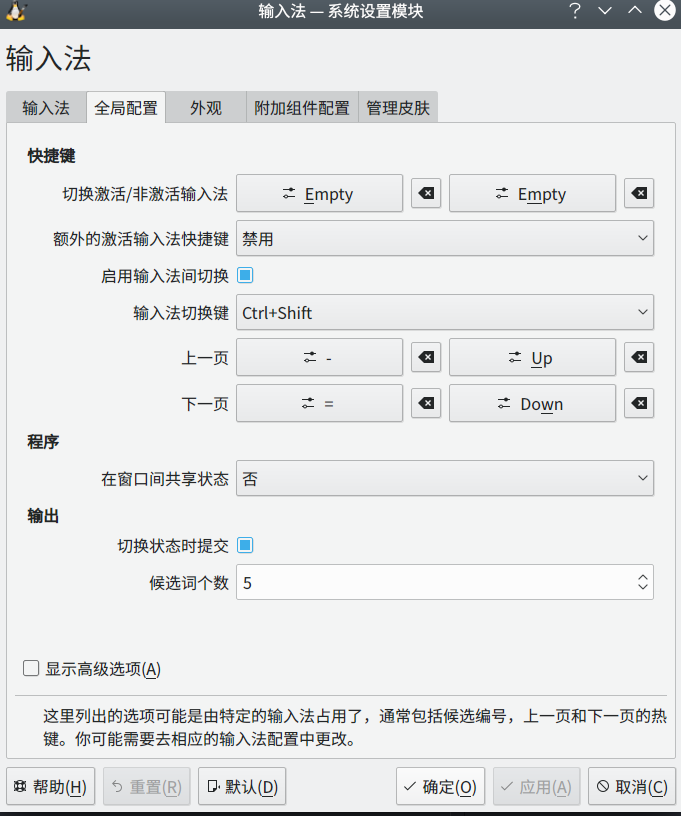
最后,将我已经在 Debian 上调校好的 Rime 输入法配置文件拷贝过来(调校 Rime 的教程太多了,这里懒得贴了~),就能畅快地输入中文了。
多媒体
这里选择在 Debian 上非常熟悉的 MPV 和 Rhythmbox 作为视频和音频播放器,之所以选择 MPV 是因为我已经有了一套配置方案,没必要选择其它播放器了,如果你还没使用过 MPV,那么这里有一篇相当不错的配置教程。而 Rhythmbox 支持不少插件,例如,在 KDE 桌面下,Rhythmbox 无法在关闭窗口时隐藏到托盘继续播放,可以通过安装 rhythmbox-tray-icon 插件解决:
yay -S rhythmbox-tray-icon
安装好插件后记得点击 Rhythmbox 右上角的设置按钮->“插件”,在弹出的窗口中勾选刚安装的插件以激活插件效果,如下图:
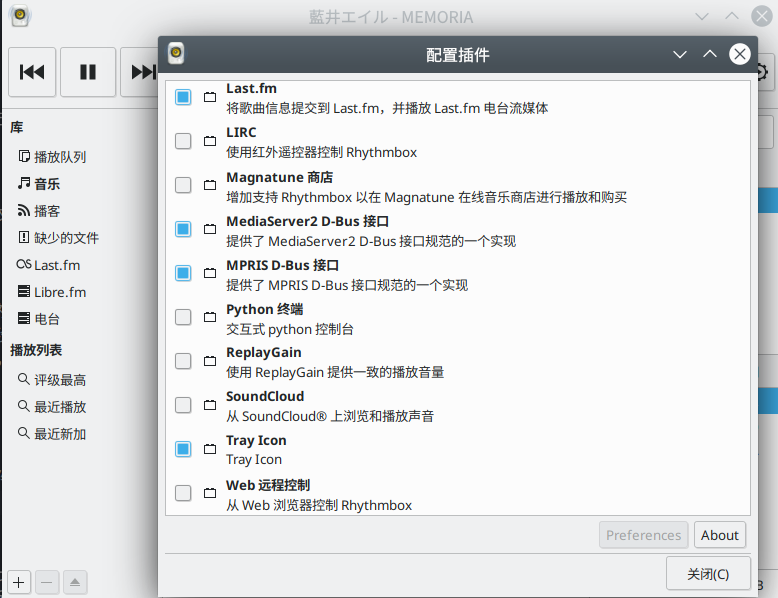
除此以外,我还推荐 rhythmbox-equalizer 插件,安装后可调整 EQ。
生产力
属于生产力的工具有很多,我在这里只选择分享几个比较重要的工具。如果平常使用的生产力工具没有 Linux 客户端,或许可用网页版代替客户端(连网页版都没有的话,折腾下 wine 或放弃在 Linux 下使用吧)。
浏览器
都说程序猿是面向 Google 编程的,既然如此,怎能缺少一个趁手的浏览器用于查资料呢。直接安装我在 Debian 上一直在使用的 Firefox 与 Chromium(Google Chrome 的开源部分):
yay -S firefox-i18n-zh-cn chromium
这两个浏览器都有云同步机制,可直接将在其它平台上的浏览器资料同步过来,不想使用云同步的话,也可以手动复制用户资料以进行数据备份和迁移,Chromium 的用户资料在~/.config/chromium/Default/,浏览器扩展及其数据存放在这个目录下带有“Extensions”的子目录中;Firefox 有些不同,它轻松支持多个用户配置,你可以打开 about:profiles 页面查看用户配置文件路径,显示“正在使用此配置文件,因而不能删除。”的就是当前的用户配置文件。
对于我来说,选择这两个浏览器的一个重要原因就是可以安装扩展改善各种功能,例如禁用 JS 的 NoScript/ScriptSafe,拦截广告的 uBlock,为网页注入实用 JS 的 Greasemonkey,对于 Firefox 用户,还可参考编程随想的无需任何插件或扩展,定制 Firefox 外观和扫盲 Firefox 定制——从“user.js”到“omni.ja”进行更高级的定制。另外,从安全补丁的及时性这一角度来说,我也更推荐这两个浏览器,而不是基于这两者的衍生版。
代码编辑器与IDE
要问对程序猿而言最重要的生产力工具是什么,回答肯定是代码编辑器或 IDE。目前在 Linux 下我喜欢的编辑器就是 Visual Studio Code(简称 VS Code)了,虽然这是微软出品的(别跟 VS 搞混了,两者之间的差别非常大),不过用了以后还是要说一句“真香!”。它可以胜任多种需求,常见的 Python、C/C++等完全不在话下,也可以用作 Markdown 写作,像本文就是在 VS Code 下完成的,当然,值得一提的还有美观的界面,开箱即用的设置,这都令它在短时间内打动了我,再配合各种扩展,带来的是十分舒适的体验。对于 VS Code,我目前推荐 TabNine 以及 Markdown Preview Enhanced 这两个扩展,前者带来优秀的主流编程语言自动补全,后者带来更高级的 Markdown 预览体验(例如查看 LaTex)。
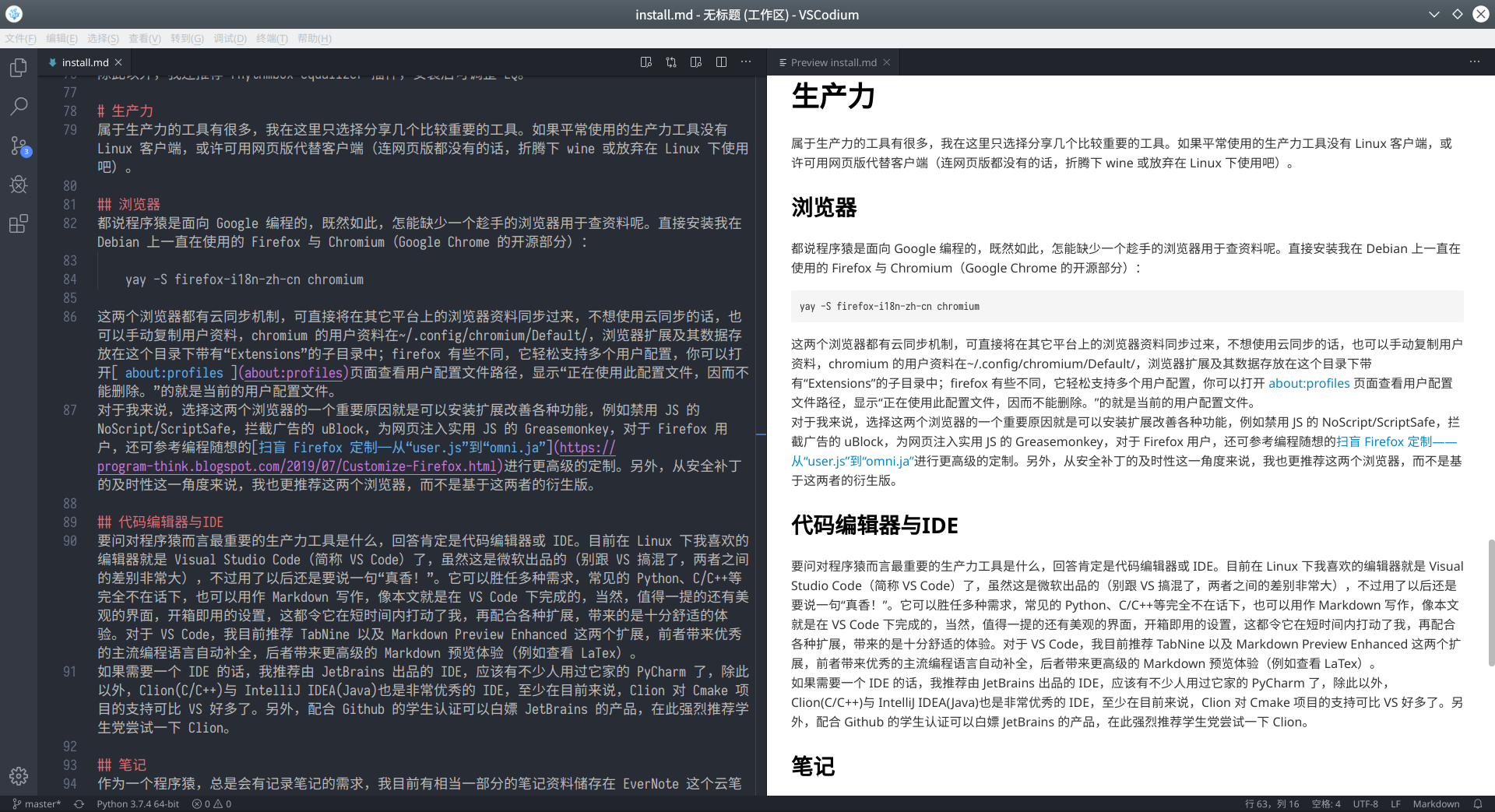
如果需要一个 IDE 的话,我推荐由 JetBrains 出品的 IDE,应该有不少人用过它家的 PyCharm 了,除此以外,Clion (C/C++) 与 IntelliJ IDEA (Java) 也是非常优秀的 IDE,至少在目前来说,Clion 对 Cmake 项目的支持可比 VS 好多了。另外,配合 Github 的学生认证可以白嫖 JetBrains 的产品,在此强烈推荐学生党尝试一下 Clion。
笔记
作为一个程序猿,总是会有记录笔记的需求,我目前有相当一部分的笔记资料储存在 EverNote 这个云笔记上,而它并没有 Linux 官方客户端,不过,得益于它的开放 API,早就有开发者做了一个在 Linux 下的客户端:NixNote(原名 Nevernote),Arch Linux 官方仓库有这个软件包:
sudo pacman -S nixnote2
只不过我遇到了在已设置应用程序使用语言为中文的情况下,菜单依然为英文的问题,Google 后找到一篇让 NixNote 显示日语的教程,受到这篇教程的启发,我查看了一下/usr/share/nixnote2/translations/目录,发现其中只有 nixnote2_cs_CZ.qm 文件,看来想要让菜单显示中文,就必须在这个目录下添加中文翻译。具体来说,先前往 GitHub 仓库下载中文翻译源文件,接着使用 Qt Linguist 打开下载回来的文件,然后点击左上角“File”->“Release As"导出到/usr/share/nixnote2/translations/nixnote2_zh_CN.qm。重启 NixNote 便可以看到中文菜单了。更新:2020年5月的更新已带上中文翻译,无需再按上面折腾。
当然,EverNote 在 Linux 下还有几个非官方客户端,我选择 NixNote 的原因在于它是使用 C++ QT 开发的,而不是类似于 Tusk 等使用前端技术开发的套壳 Web 应用,但对于 EverNote 的高级用户,我建议使用 EverNote 的网页版,而不是使用 NixNote,因为网页版的编辑功能比 NixNote 更优秀。
虚拟机
我有时候会有使用虚拟机运行 Windows 或其它 Linux 发行版的需求,这个时候就需要用到虚拟机了,VirtualBox 是一个操作简单且免费开源的虚拟机软件,根据 Wiki 页面进行安装(安装时会要求选择内核模块,没有更换默认内核的话,选择 virtualbox-host-modules-arch,不然选择 virtualbox-host-dkms):
yay -S virtualbox virtualbox-ext-oracle virtualbox-guest-iso
假如你没有用过 VirtualBox,那么这里提醒一句,拖放文件和共享粘贴板等功能需要在运行中的虚拟机窗口上方点击“设备”->“安装增强功能”才可使用。
后记
得益于我对软件的通用性的要求,可以说是无痛从 Debian 迁移到了 Arch Linux,不少软件只需简单地复制粘贴配置文件即可(前提是已经有配置文件了),而且 Arch Linux 的系统安装过程也并不像我之前想象的那样复杂。折腾完这堆东西后最大的感触就是之前折腾积累的东西(如相关知识与配置)并没有浪费,若是没有相关的积累,面对安装 Arch Linux 以及安装完成后做什么这些问题恐怕会一头雾水,浪费不少时间,从节约时间的角度来说,编程随想所说的重视个人 IT 基础设施的改善是很有道理的。总之,安装好 Arch Linux 的我就像是一个刚得到新玩具的小孩子,正迫不及待地想要探索这个新玩具的有趣之处,更多有趣的软件留待日后补充好了。
